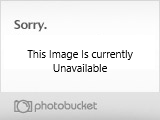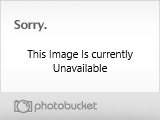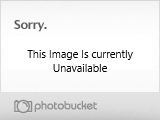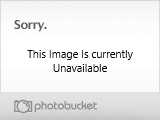There will be a code included in every activation email sent now, which you can use to activate your account if there is some sort of issue with clicking on the link.
If it is a situation where the email didn’t arrive or was deleted, you can resend yourself that email through the login page: www.Utherverse.com/login.aspx , with the link that says ‘Resend Validation Email’.
If all else fails, you can email Support@Utherverse.com from the address you signed up with, and we can force the validation for you and allow you to login and enjoy RLC.
Not Receiving or Deleted Validation Email
There will be a code included in every activation email sent now, which you can use to activate your account if there is some sort of issue with clicking on the link.
If it is a situation where the email didn’t arrive or was deleted, you can resend yourself that email through the login page: www.Utherverse.com/login.aspx , with the link that says ‘Resend Validation Email’.
If all else fails, you can email Support@Utherverse.com from the address you signed up with, and we can force the validation for you and allow you to login and enjoy RLC.
Back to Top
Customizing Your Profile Page
After clicking on the link in the Validation email, you will be brought to your profile page. You will start off with a blank template, and it is your canvas to create with from there. You can post pictures, embed videos, keep a blog, and generally create yourself a little space to call home on the web.
Changing Status / Personal Information
You can use the tabs along the top to navigate through the customizable information pages on your profile, and change whatever you wish along the way.
For personal information, such as age, sex, orientation, etc, please go through ‘My Profile’ and use the ‘Personality’ and ‘Basic Info’ sections.
Uploading Pictures
For pictures, you will have to go to the ‘My Pics’ tab, which will bring you to the picture upload page. From here, you will have to click on the ‘Add Pic’ icon, which should open you up a small window to choose the picture you wish to upload.
Note: To set one as your profile picture, click the empty box in the top left hand corner of the desired picture. You will see a menu appear up in the left hand corner. Drop this menu down and select the ‘Set as Default’ option, which will tag that picture as the one displayed on your main profile page.
You can also set the pictures with different options, to ensure only certain people can see a certain amount of what you have uploaded. You can use the options along the top of each picture to lock the image to only be available for VIP members, or only for people that you have added as a Friend. You can always leave pictures open for anyone to view, but these options are there if you want to restrict any access.
These same options are also available for your entire profile through the ‘My Settings’ tab.
Uploading Videos
You can upload any videos, music players or pictures on the web to your profile page, provided you have the proper HTML coding to do so. You can of course write the code if you are inclined, but sites like YouTube and RedTube should have the ‘embed link’ included on the original page you viewed the video. Copy that code and paste it into a section on your profile and you will see that video appear every time you load the page.
Uploading Music Players
For music players, you will have to simply try to find one on the web that you can use. If you are unsuccessful trying to find one, you can usually pull it off someone else’s page, as many of the players will have a link on them to get yourself a version of it for your own profile.
Of course, you can always ask a Guide or Volunteer as well, as they can always assist with that type of question.
Uploading a Background
Most people will generally pull backgrounds already made from sites such as ‘pimp-my-profile.com’ or other MySpace template sites. Simply upload one of these files, or one you create yourself, under ‘My Profile’ - ‘Background’ on your profile page.
How do I change my avatar's name or my password?
You can change your screen name, your email address and your password in the Account Info page within your My Profile tab when logged into your profile.
For the password recovery, an email will be sent to email address on file for your account. You will have to click through the links provided to recover or reset your password.
To change your email, you will need to click on a link that will be sent to the original email you are switching from. This is to ensure that all email address changes are legitimate, and to prevent the theft of accounts.
Note: If you do not have access to the address we have on file, and therefore cannot click on the verification link, please email Support@Utherverse.com and we will assist. We will simply need you to confirm something sensitive about your account, and we can make the change manually for you, as understandably people can lose access to email addresses from time to time.
If it is a situation where the email didn’t arrive or was deleted, you can resend yourself that email through the login page: www.Utherverse.com/login.aspx , with the link that says ‘Resend Validation Email’.
If all else fails, you can email Support@Utherverse.com from the address you signed up with, and we can force the validation for you and allow you to login and enjoy RLC.
Not Receiving or Deleted Validation Email
There will be a code included in every activation email sent now, which you can use to activate your account if there is some sort of issue with clicking on the link.
If it is a situation where the email didn’t arrive or was deleted, you can resend yourself that email through the login page: www.Utherverse.com/login.aspx , with the link that says ‘Resend Validation Email’.
If all else fails, you can email Support@Utherverse.com from the address you signed up with, and we can force the validation for you and allow you to login and enjoy RLC.
Back to Top
Customizing Your Profile Page
After clicking on the link in the Validation email, you will be brought to your profile page. You will start off with a blank template, and it is your canvas to create with from there. You can post pictures, embed videos, keep a blog, and generally create yourself a little space to call home on the web.
Changing Status / Personal Information
You can use the tabs along the top to navigate through the customizable information pages on your profile, and change whatever you wish along the way.
For personal information, such as age, sex, orientation, etc, please go through ‘My Profile’ and use the ‘Personality’ and ‘Basic Info’ sections.
Uploading Pictures
For pictures, you will have to go to the ‘My Pics’ tab, which will bring you to the picture upload page. From here, you will have to click on the ‘Add Pic’ icon, which should open you up a small window to choose the picture you wish to upload.
Note: To set one as your profile picture, click the empty box in the top left hand corner of the desired picture. You will see a menu appear up in the left hand corner. Drop this menu down and select the ‘Set as Default’ option, which will tag that picture as the one displayed on your main profile page.
You can also set the pictures with different options, to ensure only certain people can see a certain amount of what you have uploaded. You can use the options along the top of each picture to lock the image to only be available for VIP members, or only for people that you have added as a Friend. You can always leave pictures open for anyone to view, but these options are there if you want to restrict any access.
These same options are also available for your entire profile through the ‘My Settings’ tab.
Uploading Videos
You can upload any videos, music players or pictures on the web to your profile page, provided you have the proper HTML coding to do so. You can of course write the code if you are inclined, but sites like YouTube and RedTube should have the ‘embed link’ included on the original page you viewed the video. Copy that code and paste it into a section on your profile and you will see that video appear every time you load the page.
Uploading Music Players
For music players, you will have to simply try to find one on the web that you can use. If you are unsuccessful trying to find one, you can usually pull it off someone else’s page, as many of the players will have a link on them to get yourself a version of it for your own profile.
Of course, you can always ask a Guide or Volunteer as well, as they can always assist with that type of question.
Uploading a Background
Most people will generally pull backgrounds already made from sites such as ‘pimp-my-profile.com’ or other MySpace template sites. Simply upload one of these files, or one you create yourself, under ‘My Profile’ - ‘Background’ on your profile page.
How do I change my avatar's name or my password?
You can change your screen name, your email address and your password in the Account Info page within your My Profile tab when logged into your profile.
For the password recovery, an email will be sent to email address on file for your account. You will have to click through the links provided to recover or reset your password.
To change your email, you will need to click on a link that will be sent to the original email you are switching from. This is to ensure that all email address changes are legitimate, and to prevent the theft of accounts.
Note: If you do not have access to the address we have on file, and therefore cannot click on the verification link, please email Support@Utherverse.com and we will assist. We will simply need you to confirm something sensitive about your account, and we can make the change manually for you, as understandably people can lose access to email addresses from time to time.